トラックボール型マウスにすると、肩こりが解消されるって聞いたけど本当…?
今まで普通のマウスを利用していましたが、肩こりが軽減されると言われているトラックボール型マウスに変更しました。
Logicool(ロジクール)『ERGO M575S』
使ってみると、トラックボール型マウスを初めて使う方におすすめできることが分かり、全く右手を動かさなくなったので体への負担が軽減されました♪
 どんちゃ
どんちゃトラックボール型のマウスに触れた初日は独特な操作感に挫折しかけました…笑
しかし、2日目でコツを掴んで快適に!
1週間後にはトラックボールマウスから抜け出せなくなりました。
自宅用に導入しましたが、職場もトラックボール型マウスに変更したほどの快適レベル…
本記事では『ERGO M575S』の特徴やアプリの設定方法、初日から意識してほしいトラックボール型マウスを快適に使いこなすためのコツをまとめていきます!
- Logicool ERGO M575マウスのメリットとデメリット
- トラックボールマウスを使いこなすためのコツ
Logicool(ロジクール)の『M575S』の特徴
『M575S』と『M575GR』と『M575OW』の違いは色と保証期間

ロジクールのトラックボールマウス『M575』は3種類発売されていますが、それぞれ色と保証期間が異なります。
デスクに合う色や必要とする保証期間で選択しましょう!
Windows, Mac, iPadで使用可能

Windows, Mac, iPadに対応しており、いずれのOSでもストレス無く使用することができます。
電池寿命は最大で約24ヶ月

最近は高価なマウスだと充電式が増えてきましたが、『M575』は単三電池(1本)です。
しかし、電池にもよりますが標準的な単三電池で最大で24ヶ月も使えるため、頻繁に電池を変える必要はありません。
 どんちゃ
どんちゃむしろ充電式の方が頻繁に充電をしなければいけないため、電池式で省電力の『M575』はストレスフリーです♪
接続方式はUSBレシーバーとBluetoothでデバイス切り替えが可能

マウスとの接続方式はロジクール独自のUSBレシーバー「UnifyingUSB」かBluetoothです。
デバイスAにUSBレシーバー、デバイスBはBluetooth接続設定をしておくと、マウス底面のボタンを押すだけでスムーズに切り替えが可能になります。
白ライト:USBレシーバー
青ライト:Bluetooth
どちらのデバイスに繋がっているかはマウス底面のライトの色で判別できます。

おすすめのデバイス切替方法は、USBレシーバーを「USBハブ」に挿しておいて、デバイスを変更するときはUSBハブごと挿し替えるやり方です。
 どんちゃ
どんちゃいちいちマウスの底面ボタンを押すことは面倒なので、この方法が一番シンプルで早いです!
Logicool(ロジクール)『M575S』のメリット
限られたスペースでマウス操作が可能に

マウス本体を動かさなくて済むので、通常マウスの半分以下のスペースで作業ができるようになります。
また、マウスを滑らす必要がないので、摩擦が大きいオシャレなデスクマットを敷くことも可能なので、より理想的なデスク環境を作れます。
同じくロジクールのテンキーレスキーボード『MX Keys Mini』を利用すると作業効率が爆上がりしてデスクの雰囲気を統一できるので、良ければレビューをご覧ください♪
【超オススメ】ロジクールのMX Keys Mini をレビュー!「mac」と「windows」で使えるハイスペックキーボード!

トラッキングはかなり滑らか

ボールが大きく、摩擦が小さいため、とても快適なトラッキングができます。
手首全体で動かすよりも、より繊細な動きができるためWordやPowerPointなどの資料作成が捗っています。
中央ボタンが大きくてスクロールが快適にできる

中央ボタンが大きく、回転も軽いため画面のスクロールがスムーズにできます。
角度が付いていて握りやすい

『M575』は絶妙な角度が付いているため、自然な位置に指をホールドできています。
初めは思ったより大きなサイズに驚きましたが、出会って2日目にはこの握りやすさの虜になりました。
姿勢が保たれて肩こり予防になる
長時間のデスクワークだと肩(体)が凝ることも多かったのですが、『M575』にしてからは姿勢が良くなったため肩(体)の凝りも減少しました。
 どんちゃ
どんちゃデスクワークの肩こりで悩んでいる人はマウスを変えてみるのもいいかもしれません!
トラックボールの掃除がしやすい

トラックボールマウスは、使っているうちにボールにゴミが溜まり動きが悪くなります。
『M575』はマウスの裏側からボールを押すと簡単に取れるため、掃除がしやすくて助かっています。
アプリの設定でボタンに機能を割り振れる

『M575』はロジクール端末をカスタマイズするソフト「Logicool Options」でボタンの機能やカーソルの速度などを自由に変更することができます。
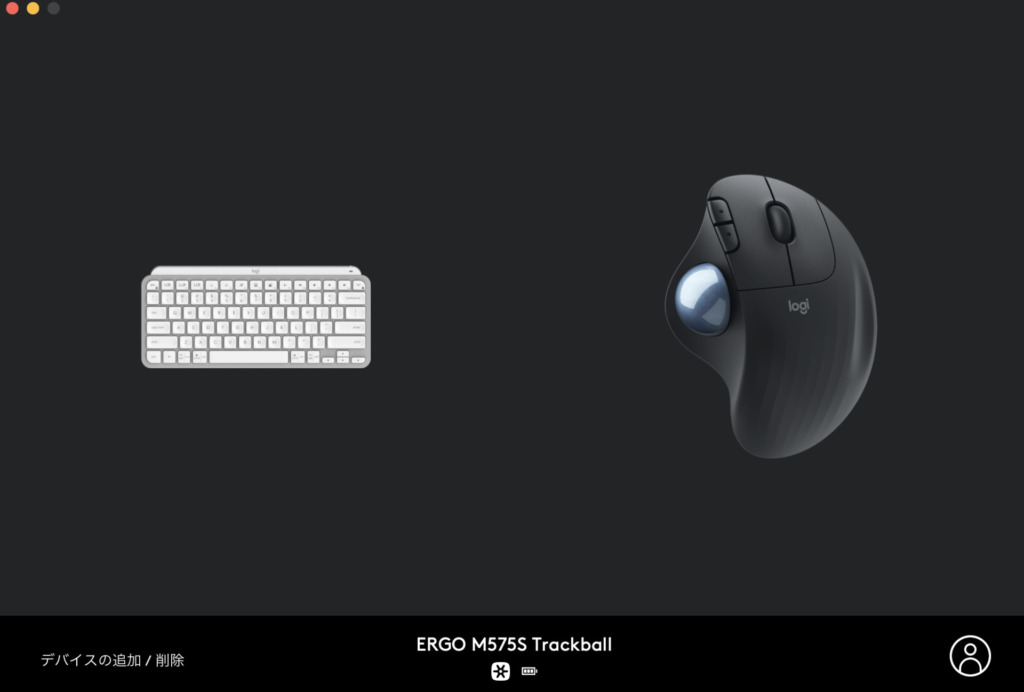
所有しているロジクールの端末がソフトに表示されています。
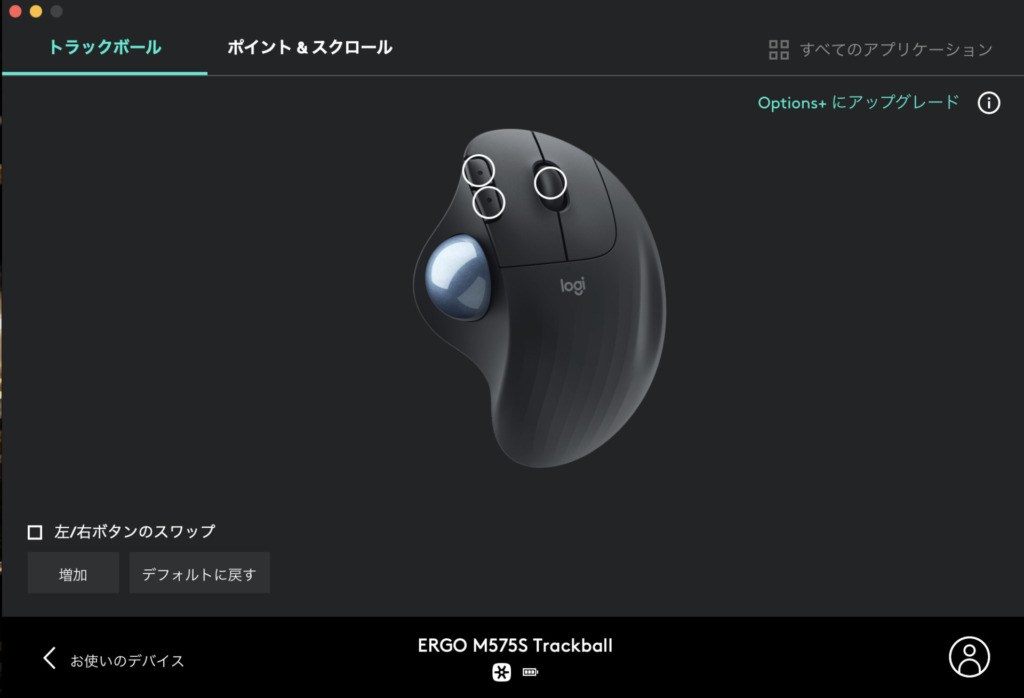
『M575』は3つのボタンに機能を割り振ることができます。
設定できるボタンの機能はMacbookで40種類ほどあります。
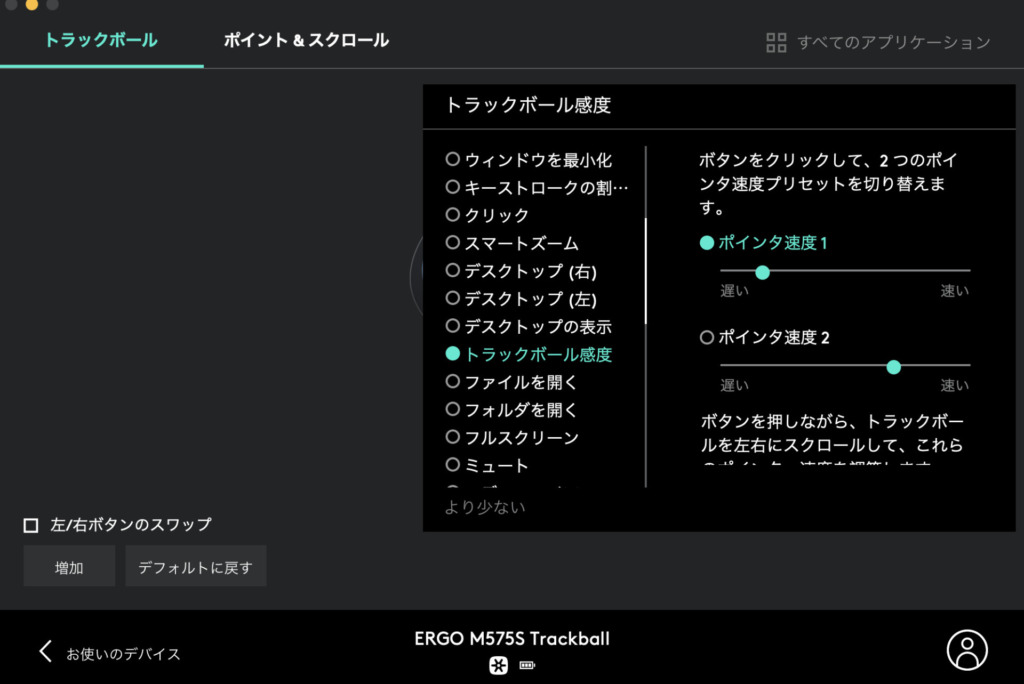
左二つのボタンは「進む」と「戻る」が初期設定になっています。
ボタンが大きく押しやすいため、ページの切り替えなどがスムーズにできて快適です。
中央ボタンは「トラックボール感度」を割り当てており、ポインタ速度を瞬時に切り替えれるようにしています。
トラックボールを使いこなすにはポインタ速度は遅めがおすすめですが、早くしたい時もあるので中央ボタンを押すだけで切り替えれるのは便利です。
Logicool(ロジクール)『M575S』のデメリット
長時間使うと親指の付け根が疲れる
手首は楽になるのかと思いきや、慣れるまでは長時間利用するとトラックボールを扱う親指が少し疲れてきます。
しかし、この疲労は後述の”トラックボールマウスを使いこなすためのコツ“に気付いてからだいぶマシになりました!
クリック音は普通
クリックは静音タイプではないため、普通のマウスのように「カチっ」と音が鳴ります。
静音タイプのマウスを探している方は注意する必要があります。
トラックボールマウスを使いこなすためのコツ
マウスを覆うように手を置く

『M575』はマウス本体が大きいので、小さなマウスを使っていた方は遠慮がちにマウスを握ってしまいますが、思い切ってマウスに覆いかぶさるように手を置くことがポイントです。
すると、トラックボールを親指で操作しやすくなり、腕も安定します。
親指の第一関節くらいでボールを操作する
トラックボールを親指の先で操作すると、かなり疲れます。
親指の第一関節くらいでトラックボールを操作すると親指の負担が減少して、トラッキングの安定性(精度)も向上します。
カーソル速度は遅めに設定する
通常のマウスだとカーソル速度は最速にしている方も多いと思いますが、トラックボール型マウスではカーソル速度は遅めがオススメです。
早くするとカーソル移動は楽になりますが、繊細な動きをトラックボールですることが難しくて逆に親指が疲れてきます。
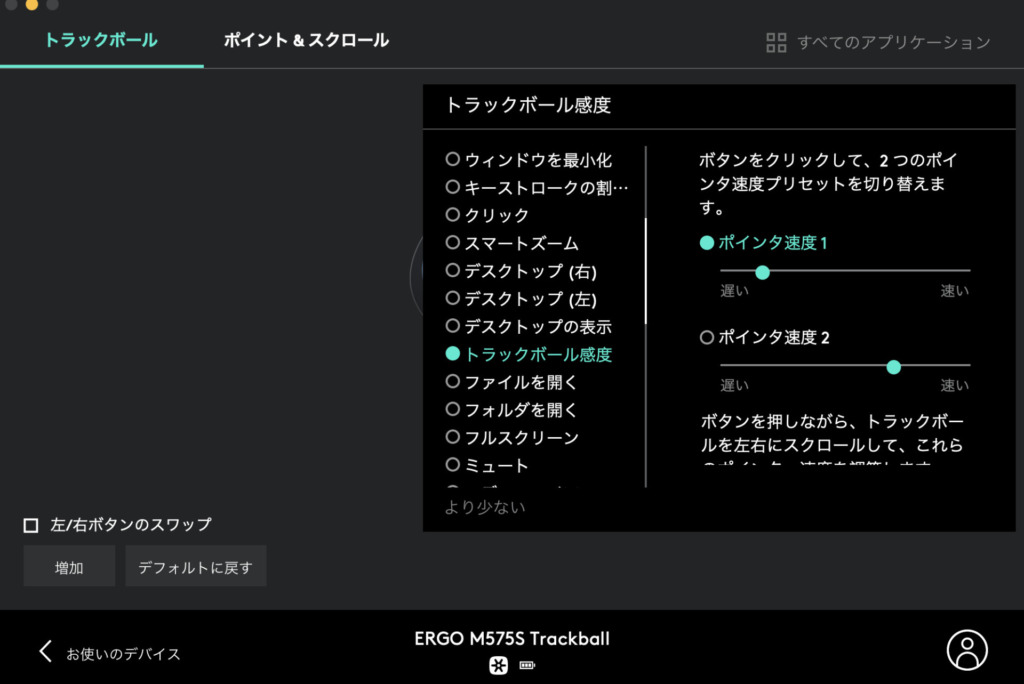
僕は上記画像のように「Logicool Options」でポインタ速度1に設定している遅めの速度にすることで、繊細なカーソル操作をトラックボールでできるようになりました。
カーソルは慣性も利用して動かす
トラックボールを勢いよく転がすと、ある程度は慣性でカーソルもそのまま動きます。
サブモニターの大画面上でカーソルを端から端まで動かす場合は、一気にトラックボールを転がすことで親指の負担は軽減されます。
クリックするときはボールに触れない
最後に一番重要なポイントですが、クリックするときはトラックボールから親指を離すことでクリックがブレなくなります。
トラックボールに親指を当てたままクリックすると、微妙にカーソルが動いてしまい正確にクリックできないこともあるため、クリック時は親指を少し浮かせてみましょう!
まとめ〜トラックボールマウスは一度使うと癖になる〜

以上、Logicool(ロジクール)のトラックボール型マウス『ERGO M575S』のレビューをまとめました!
正直、普通のマウスから変更した初日は扱いが難しくて挫折しかけましたが、2日間使ってみると完全にトラックボールの虜になりました。
トラックボール型のマウスは使い方のコツを押さえることで、誰でも快適に利用することができるので、下記ポイントを意識してみることをお勧めします♪
- マウスを覆うように手を置く
- 親指の第一関節くらいでボールを操作する
- カーソル速度は遅めにする
- カーソルは慣性を利用して動かす
- クリックするときはボールに触れない
ぜひ『ERGO M575S』でトラックボール型マウスをデビューしてみてください♪
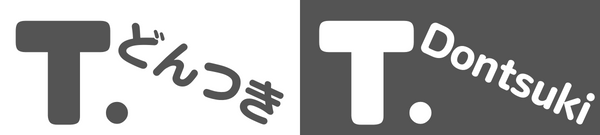




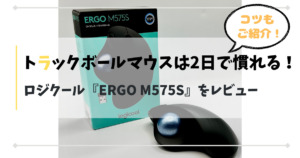










コメント