リモートワークが定着した今、家で効率良く仕事をするためにモニターを導入した方も多いのではないでしょうか。
しかし、せっかくモニターを導入したものの、「ケーブルが絡まる」「ポートが足りない」「デスクが散らかる」といった小さなストレスを感じていませんか?
筆者も上記悩みを感じており、「ドッキングステーションが欲しい…」と思い始めてから数年が経過していました。
そんな悩みを解決するのが、本記事でご紹介する『Anker 675 USB-C ドッキングステーション (12-in-1, Monitor Stand, Wireless)』です!
- モニターを1台のみ接続する方
- デスク周りの配線を整理したい方
- デスクスペースを有効活用したい方
- モニタースタンドで姿勢を良くしたい方
- すでにモニターアームを使用している方
- USBハブにストレスを感じている方
一見、モニターアームを使用しているのであれば『Anker 675 USB-C ドッキングステーション (12-in-1, Monitor Stand, Wireless)』は不要かと思われるかもしれませんが、逆に無駄なスペースを有効活用することができることがわかりました。
本記事ではモニターアームでモニターを設置している筆者が、モニタースタンド機能を備えたAnkerのドッキングステーションをレビューしていきます!
 どんちゃ
どんちゃドッキングステーションは選択肢が多く、購入に踏み切るのに時間がかかりましたが、こちらの製品を購入して大満足の結果となっています♪
USBハブとドッキングステーションのどちらがおすすめ?
ドッキングステーションとは?
ドッキングステーションとは、さまざまな機械(モニター、マウス、キーボード、スマホ充電器など)を1本のケーブルでノートパソコンと接続できる魔法のようなアイテムです。
最近のノートパソコンは必要最低限のポートしか用意されていないため、有線でモニターやキーボード、マウス、スピーカー、プリンターなどを接続したい場合はドッキングステーションの使用がおすすめです(もしくは後述のUSBハブ)。
本記事でレビューする『Anker 675 USB-C ドッキングステーション (12-in-1, Monitor Stand, Wireless)』は、一般的なドッキングステーションの機能に加えてモニタースタンドという新しい機能が備わったアイテムです。
 どんちゃ
どんちゃ「ドッキングステーション×モニター1台」をイメージしている方にぴったりのアイテムですよ♪
USBハブとどちらがおすすめ?

モニターを1台だけ接続している方は、USBハブを利用している方も多いのではないでしょうか。
筆者も今まで『Anker PowerExpand 8-in-1 』を愛用し続けてきました。
非常に優秀なUSBハブでしたが、「USBハブを中心に伸びる配線が不細工」「ポートが足りない」「微妙に角度が変わった時に接続が切れることがある」「SDカードを刺すときに手を伸ばすのが大変」など小さなストレスが発生していました。
モニタースタンド型ドッキングステーション『Anker 675 USB-C ドッキングステーション (12-in-1, Monitor Stand, Wireless)』とUSBハブ『Anker PowerExpand 8-in-1 』でできることは大きくは変わりません。
が、デスク周りをスッキリさせて一つ一つの作業にかかる地味なストレスを解消したい方は引き続き本記事をお読みいただき『Anker 675 USB-C ドッキングステーション (12-in-1, Monitor Stand, Wireless)』をご検討ください♪
 どんちゃ
どんちゃ持ち運びたい方はUSBハブがおすすめ。しかし、家やオフィスでしか使用していない場合は据え置き型のドッキングステーションの方が地味なストレスが無くなって作業効率が上がりますよ!
Anker モニタースタンド型ドッキングステーションを設置した様子
まずはUSBハブから『Anker 675 USB-C ドッキングステーション (12-in-1, Monitor Stand, Wireless)』に変更した、デスクのビフォアアフターをお見せします。
ドッキングステーションの外観や仕様を確認したい方は
Anker モニタースタンド型ドッキングステーションの仕様とレビューからご覧ください。
本記事ではモニターアーム『快適ワーク DA112』でDELLモニター『U2720QM (27インチ)』を設置しています。
関連記事:モニターアーム『快適ワーク DA112』をレビュー!

モニターアームとドッキングステーションの併用はできる?

こちらが『Anker 675 USB-C ドッキングステーション (12-in-1, Monitor Stand, Wireless)』を設置したデスクです。
モニタースタンドのドッキングステーションですが、モニターアームを使用することでスタンドの上は自由に物が置ける汎用性の高いスペースとなりました。
 どんちゃ
どんちゃお気に入りのフィギュアやガジェットを置いておくと、いつも気分が高まりますね!
ワイヤレス充電ができるドッキングステーションなので、スタンドの上にスマホを置いています。

こちらがドッキングステーションを設置する前のデスクです。

USBハブ『Anker PowerExpand 8-in-1 』を使用していたため、さまざまなコードが丸見えです。

それがドッキングステーションにすると、このとおり視界に入るコードが減りました。
ドッキングステーションとMacBook Airは1本のケーブルのみで接続されています。
左サイドのポートの使用例は[側面のポートの種類と活用]で紹介しています。

キーボードやマウスなどが不要なときはスタンドの下に収納することができるため、限られたスペースを有効利用することができるようになりました。
私物と会社用PCの置き場所に困らない

私は私物と会社用のパソコンが別なので、在宅勤務をするときに私物パソコンを置いておく場所が必要でした。
モニタースタンド型のドッキングステーションで収納スペースを増えたため、すぐそばに私物パソコンを置いても邪魔にならなくなりました。
 どんちゃ
どんちゃ地味ですが、ドッキングステーションはこのような小さな改善の積み重ねで快適な作業環境を提供してくれています♪
姿勢が良くなる

私はすでにモニターアームを使用していたため変化はありませんが、『Anker 675 USB-C ドッキングステーション (12-in-1, Monitor Stand, Wireless)』はモニターを目線の高さに保つことができるため、長時間の作業による負担が軽減されます。
 どんちゃ
どんちゃモニターを目線の高さに合わせることで作業中の集中力が変わりますので、「モニターアーム」かこちらの「ドッキングステーション」、もしくは両方の導入がおすすめです♪
Anker モニタースタンド型ドッキングステーションの仕様とレビュー
『Anker 675 USB-C ドッキングステーション (12-in-1, Monitor Stand, Wireless)』の仕様と使用例をご紹介します。
開封と外観

ガジェットとは思えない家具のような箱サイズでドッキングステーションが届きました。
サイズは「54 x 22 x 9 cm、1.66 kg」と、モニタースタンド機能も兼ねているためドッキングステーションの部類では大きめです。

付属品は「本体、USB-C 3.2 Gen 2 ケーブル(1.0m)、電源ケーブル、180W ACアダプタ、取扱説明書」です。
ドッキングステーションの耐荷重は約10kgです。

『Anker 675 USB-C ドッキングステーション (12-in-1, Monitor Stand, Wireless)』はパワフルなドッキングステーションなので、ACアダプタもそれなりに大きいサイズです。

ACアダプタはデスク下に設置したケーブルトレーの上に乗せて隠しています。
背面ポートの種類と活用

『Anker 675 USB-C ドッキングステーション (12-in-1, Monitor Stand, Wireless)』は背面と側面の2箇所にポートが用意されています。

背面には頻繁に抜き差ししないデバイスを利用することになり、長いコードは巻きつけることができるためデスクの上をスッキリとさせることができます。

ドッキングステーションの足はコードを通す穴が空いているのもセッティングがしやすくて助かります。

- USB-Cポート:MacBook Air (M1)
- DC入力ポート電源
- USB-Aポート:Razer(レーザー)Nommo V2 X
- イーサネットポート:不使用
- HDMIポート:DELL『U2720QM (27インチ)
背面ポートの種類は上記のとおりです。
正直なところ、「あと一つType-CもしくはType-Aポートが欲しかったなぁ…」というところです。
背面は必要最低限のポート数なので、想定している使用方法を満たせているか念入りにご確認ください。
 どんちゃ
どんちゃ私がそれぞれのポートをどのように使用しているのか解説していきます!
USB-Cポート:MacBook Air (M1)

ドッキングステーションの魅力はケーブル1本でノートパソコンと複数のデバイスを繋げることができ、さらにノートパソコンの給電もできることです。
付属のUSB-C 3.2 Gen 2 ケーブルで届いたその日から使うことができます。
USB-Aポート:Razer(レーザー)Nommo V2 X

背面のUSB-Aポートにはゲーミングスピーカー『RAZER(レーザー) Nommo V2 X』を接続しています。
スピーカーは滅多にポートを抜き差しすることがないため、背面ポートへの接続に適しています。
Nommo V2 Xは音質に迫力があり、デスクをスタイリッシュでカッコよくしたい方におすすめのスピーカーです。
関連記事:【レビュー】Razer(レーザー)のNommo V2 Xの音質や遅延の有無を解説!ゲームをやらない人にもおすすめ!

HDMIポート:DELL『U2720QM (27インチ)

モニターは『DELL U2720QM (27インチ)※』を接続しています。
※すでに終売しています。
HDMIポートは4K@60Hzまでの出力に対応しているため、お手持ちのモニターのスペックをご確認ください。
側面ポートの種類と活用:L字型USB TypeC延長コードが便利

『Anker 675 USB-C ドッキングステーション (12-in-1, Monitor Stand, Wireless)』は左側にメインのポートが用意されています。
そのためドッキングステーションの左側はある程度余裕をもって設置する必要があります。

- 2×USB-Cポート:SSD、その他充電
- ①USB-Aポート:ロジクール トラックボールマウスM575S
- ②USB-Aポート:その他充電
- SD&microSDカードスロット
側面ポートの種類は上記のとおりです。
 どんちゃ
どんちゃ私がそれぞれのポートをどのように使用しているのか解説していきます!
2×USB-Cポート:SSD、その他充電
USB-CポートはL字型延長コードでより快適に!

USB-Cポートは2つあり、合計最大45Wまで出力することができます。

私のようにモニターの左右にスピーカーを設置している場合は、左スペースに余裕がありません。
私は横幅120cmの机を使用しており、左から「スピーカー、ドッキングステーション、Macbook Air、スピーカー」と並べるとドッキングステーションの左側に余裕は全くありません。
 どんちゃ
どんちゃいちいちポートを挿し込むたびにスピーカーを動かして…なんて全くスマートではなく、ドッキングステーションのメリットが損なわれています。そこで考えた解決策が…

「延長コード」と「ケーブルホルダー」を使用することでした。

延長コードをL字型にすることで、余裕がないスペースでもポートに挿すことができます。

手元にはAnkerの『Magnetic Cable Holder』を使用することで、

これらのアイテムを使用することでドッキングステーション横にスペースが無くてもSSDやデバイスの充電をスムーズに行うことができています。
①USB-Aポート:ロジクール トラックボールマウスM575S

USB-Aポートの一つはロジクールのコスパ最強トラックボールマウス『ERGO M575S』のUSBレシーバーを常時差し込んでいます。
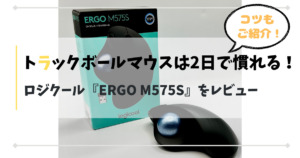

本当は背面に常時差し込んでおきたかったのですが、背面ポートはRazer(スピーカー)に譲りました。
しかし、現状USB-Aポートを使用するデバイスはほぼ無いため、私の場合はUSBレシーバーが一つのポートを独占していても特に問題はありません。
もう一つのUSB-Aポートはデバイスの充電用に使用しています。
SD&microSDカードスロット

SDとmicro SDカードスロットは縦に並んで配置されています。
microSDカードは「カチッ」と音がして差し込んだことがわかりますが、SDカードは反発がないため差し込めたのか、少し不安になる構造です。
私のSDカードスロットの用途はカメラで撮影した写真や動画をスムーズにパソコンに取り込むことです。
ドッキングステーションの種類によっては、ドッキングステーションの背中を支えながら両手を使ってSDカードを差し込む必要がありますが、『Anker 675 USB-C ドッキングステーション (12-in-1, Monitor Stand, Wireless)』は片手でSDカードを抜き差しできます。
 どんちゃ
どんちゃ地味ですがSDカードを差し込むときの安定感がドッキングステーション選びの重要なポイントですよ♪
スマホやイヤホンのワイヤレス充電ができる

『Anker 675 USB-C ドッキングステーション (12-in-1, Monitor Stand, Wireless)』の最大の特徴が、ワイヤレス充電パッドが付いていること。

iPhone8以降のiPhoneシリーズはもちろん、ワイヤレス充電に対応したアンドロイド端末もしっかりとワイヤレスに充電することができます。
ワイヤレス充填は5W/7.5W/10Wに対応しているため、スマホだけでなくワイヤレス充電に対応したイヤホンケースなども充電することができます。
※急速充電には対応していません。
 どんちゃ
どんちゃなかなかドッキングステーションにワイヤレス充電機能が付いているものは見かけないため、ありがたいです!
Anker モニタースタンド型ドッキングステーションのデメリットと注意点
最後に『Anker 675 USB-C ドッキングステーション (12-in-1, Monitor Stand, Wireless)』のデメリットと注意点をまとめていきます。
モニターは1台のみ接続

『Anker 675 USB-C ドッキングステーション (12-in-1, Monitor Stand, Wireless)』はモニターを1台のみ拡張することができます(HDMIポート:4K@60Hz)。
逆にモニターを1台のみ接続できるドッキングステーションの選択肢が少ない※のが現状なので、1台しかモニターを使用したい方にとっては使用しない2つ以上のモニター出力用ポートが付いていないことはありがたいかもしれません。
※高性能なドッキングステーションはモニターを2台以上接続できることは珍しくありません。

ちなみにモニターを1台だけ接続したい方はUSBハブでも問題ありませんが、私の場合は配線がゴチャつく、接続が不安定(少し角度が変わっただけで接続が途切れることがある)でストレスが溜まるばかりでした。
このように「2台もモニターを繋ぐことはないけど、ドッキングステーションで快適なデスク環境を構築したい!」と考えている方に『Anker 675 USB-C ドッキングステーション (12-in-1, Monitor Stand, Wireless)』はおすすめです。
 どんちゃ
どんちゃUSBハブでSDカードの利用にストレスを感じている方はドッキングステーションは非常におすすめです!月に数回の作業でも変更すると元には戻れなくなりますよ♪
SDカードスロットの規格はUHS-Ⅰ

『Anker 675 USB-C ドッキングステーション (12-in-1, Monitor Stand, Wireless)』左側にSDカードとMicroSDカードのスロットが用意されています。
ただし、SDカードスロットの規格はUHS-Ⅰ(最大転送速度104MB/s)です。
現在はUHS-II(最大転送速度312MB/s)に対応したドッキングステーションも発売されているため、毎日のように大量のデータを取り込みたい方は他の製品を検討した方がいいかもしれません。
私は月に2-4回ほどしかSDカードスロットは使用しないため、UHS-Ⅰの転送速度でも不便を感じることはありません。
ドッキングステーションの左側にスピーカーを置きにくい?

ドッキングステーションの左側にポートが用意されているため、左スペースを確保する必要があります。
左右にスピーカーを設置している方で、頻繁にUSBポートで抜き差しをする方は注意しましょう。
ただし、私は[2×USB-Cポート:SSD、その他充電]の項目で紹介したとおり、延長コードを利用することで奥二つのUSB-Cポートを差しっぱなしにできているため、スピーカーを置いていても問題ありません。
 どんちゃ
どんちゃ延長コードをうまく使うことで、左側に多少スペースが無くてもこちらのドッキングステーションは使えますよ♪
まとめ〜快適なデスク環境を手に入れよう!〜
以上『Anker 675 USB-C ドッキングステーション (12-in-1, Monitor Stand, Wireless)』のレビューをまとめました!
改めてこちらのドッキングステーションがおすすめの方は次のとおりです。
- モニターを1台のみ接続する方
- デスク周りの配線を整理したい方
- デスクスペースを有効活用したい方
- モニタースタンドで姿勢を良くしたい方
- すでにモニターアームを使用している方
- USBハブにストレスを感じている方
ドッキングステーションはデスク周りをスッキリさせつつ作業効率を大幅に向上する可能性を秘めています。
特に『Anker 675 USB-C ドッキングステーション (12-in-1, Monitor Stand, Wireless)』は、「モニターは1台のみ」「デスクスペースを有効活用したい」と考える方にはぴったりの選択肢です。
 どんちゃ
どんちゃ小さな改善が積み重なることで、デスクワーク環境が快適になりますので、ドッキングステーションで理想的な作業空間を手に入れてみてはいかがでしょうか♪
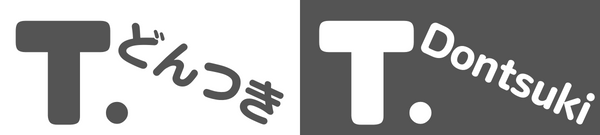




















コメント